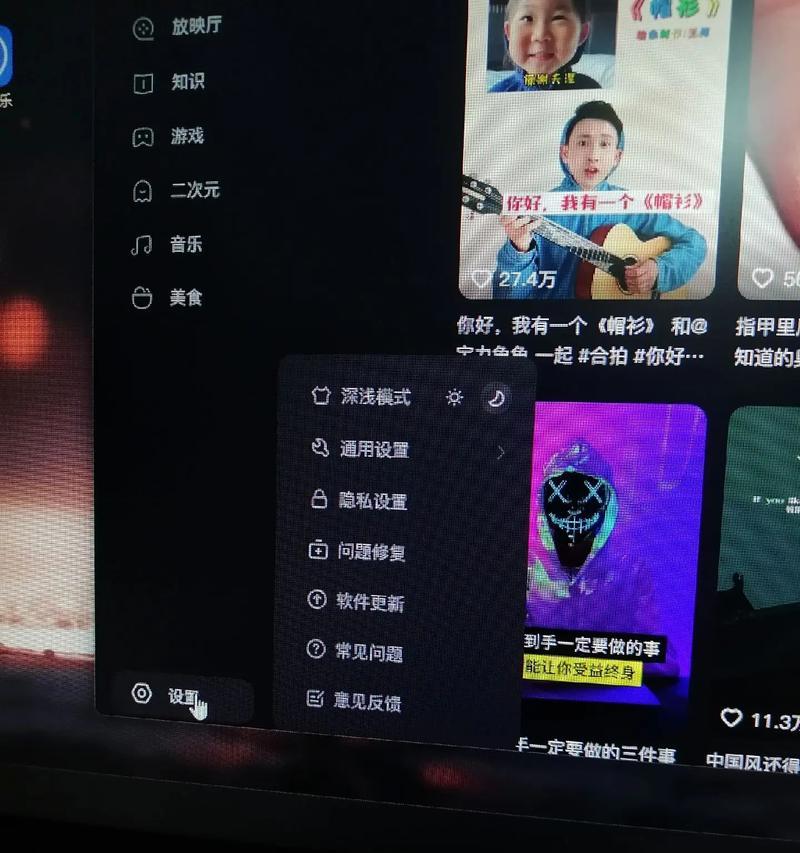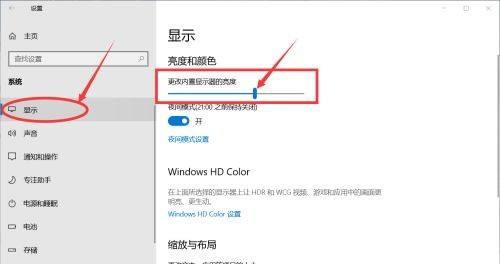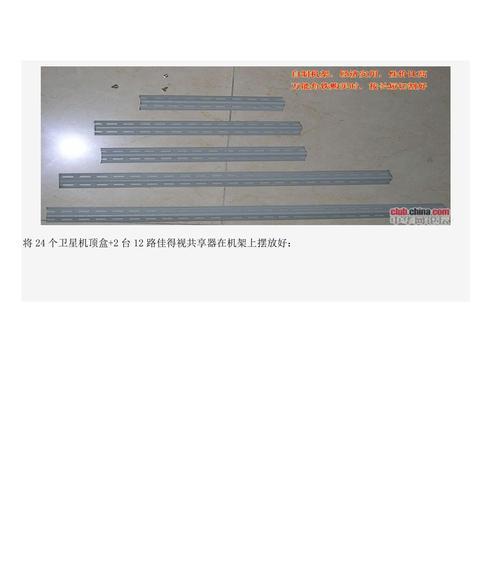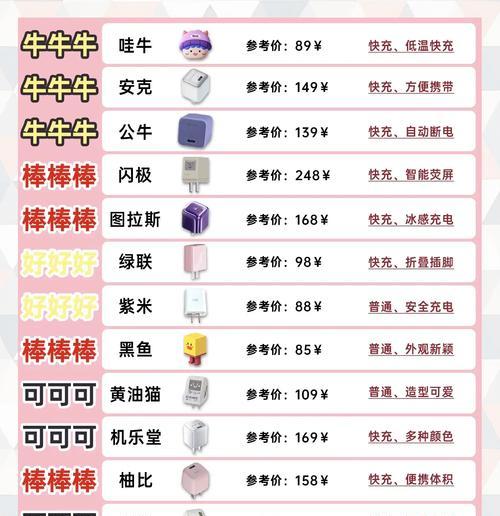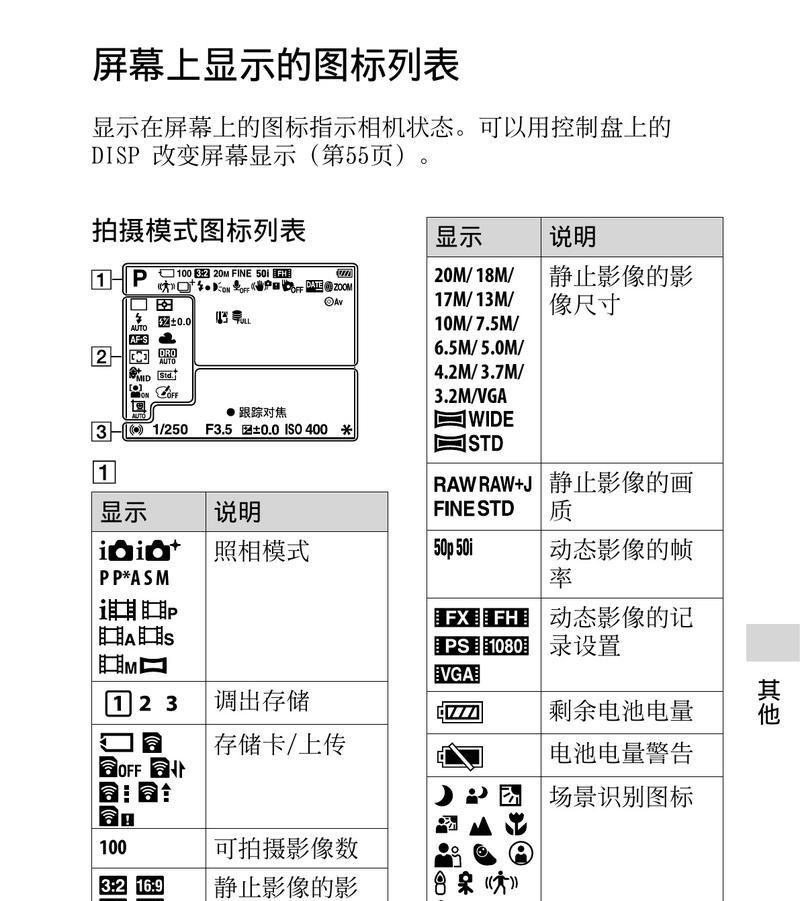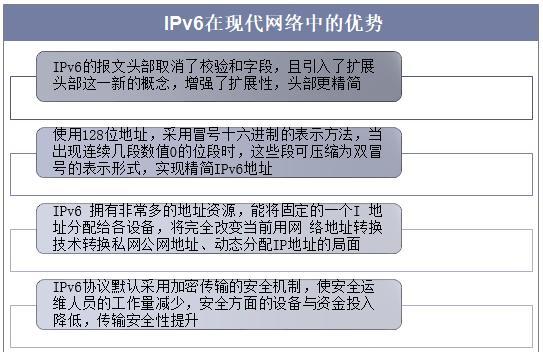笔记本连接平板作显示器如何操作?兼容性如何?
- 网络设备
- 2025-04-27
- 8
随着技术的进步和移动办公需求的增长,越来越多的用户希望将笔记本与平板电脑结合使用,打造一个更加灵活高效的工作环境。如何将笔记本电脑连接到平板上作为显示器呢?本文将详细介绍这一过程,同时讨论兼容性及相关注意事项。
一、准备工作
在开始之前,您需要准备以下几样东西:
1.笔记本电脑(带有HDMI、MiniDisplayPort、Thunderbolt等输出接口)。
2.平板电脑(需要支持HDMI输入,或者有相应的转接器)。
3.相应的转接线或转接器(取决于您的设备接口类型)。
4.确保两个设备都充满电或连接到电源,以避免因电量不足中断工作。
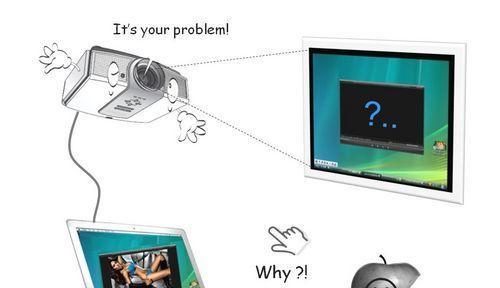
二、连接步骤详解
步骤一:检查接口类型
确认您的笔记本和平板电脑的接口类型。目前常见的有HDMI、MiniDisplayPort、USB-C(支持视频输出功能)等。由于大部分平板电脑不直接支持视频输入,所以可能需要使用特定的转接器。
步骤二:选择合适的转接设备
根据您笔记本的输出接口和平板的输入接口,选择合适的转接线或转接器。比如,如果您的笔记本有HDMI输出口而平板支持Miracast功能,那么可以使用无线方式连接。
步骤三:物理连接
将转接线或转接器一端连接到笔记本的输出接口,另一端连接到平板支持的输入端。如果使用无线连接,则跳过这一步。
步骤四:设置平板为扩展显示器
在笔记本上,打开设置菜单,找到“系统”或“显示”设置项。这里通常会有一个关于投影显示的选项,选择“扩展这些显示器”或者“将平板设置为第二屏幕”。
步骤五:调整显示设置
调整平板的显示设置以确保分辨率和屏幕布局符合您的需求。您可以在平板的显示设置中调节屏幕方向,选择合适的分辨率等。

三、兼容性探讨
平板与笔记本的兼容性
并非所有的平板和笔记本电脑都支持上述功能。兼容性取决于设备的硬件和操作系统是否支持相应的视频输出和输入技术。
系统与驱动程序的要求
Windows、macOS、Linux等操作系统对于外接显示的支持程度各不相同,同时确保您的显卡驱动程序是最新的,以获得最佳的兼容性和性能。
使用第三方软件作为辅助
如果系统内置的多屏支持不够理想,可以尝试使用第三方软件,如DisplayLink等,它们提供了更多的设置选项和更好的兼容性。

四、常见问题与解决方法
1.驱动程序更新:如果遇到无法识别设备的问题,首先尝试更新显卡驱动。
2.分辨率问题:如果分辨率不正确,检查设备显示设置和连接线的兼容性。
3.连接不稳定:无线连接可能因信号问题出现不稳定,建议尝试使用有线连接。
五、实用技巧与高级功能
技巧一:使用平板作为触控板或键盘
某些软件或操作系统支持将平板作为笔记本的触控板或虚拟键盘使用,提高工作效率。
技巧二:利用平板的便携性
平板电脑的轻便特点使得它可以被放置在更多不同的位置,提供更大的视角和灵活的办公环境。
六、结论
将笔记本连接到平板作为显示器是一个既实用又高效的方法,尤其适合需要移动办公的用户。不过,这一功能的实现依赖于设备间的兼容性和正确的设置。通过上述步骤和技巧,您可以轻松将笔记本与平板结合,享受多屏幕工作带来的便利。综合以上,您现在应该能够自信地将您的笔记本与平板电脑连接,以进一步拓展您的工作空间。
版权声明:本文内容由互联网用户自发贡献,该文观点仅代表作者本人。本站仅提供信息存储空间服务,不拥有所有权,不承担相关法律责任。如发现本站有涉嫌抄袭侵权/违法违规的内容, 请发送邮件至 3561739510@qq.com 举报,一经查实,本站将立刻删除。!
本文链接:https://www.yxbdsz.com/article-10186-1.html