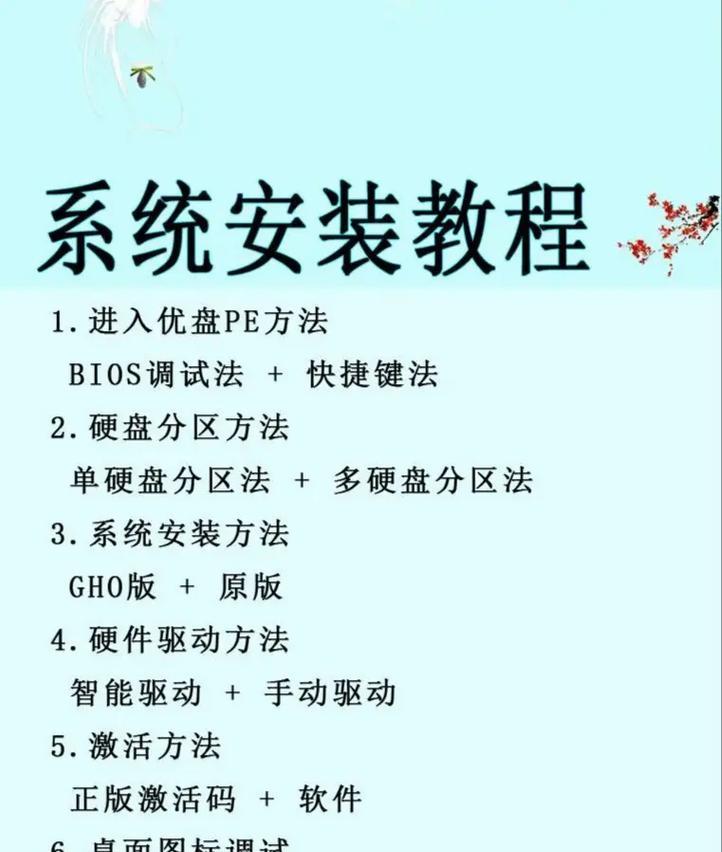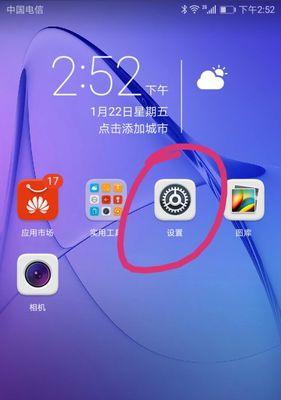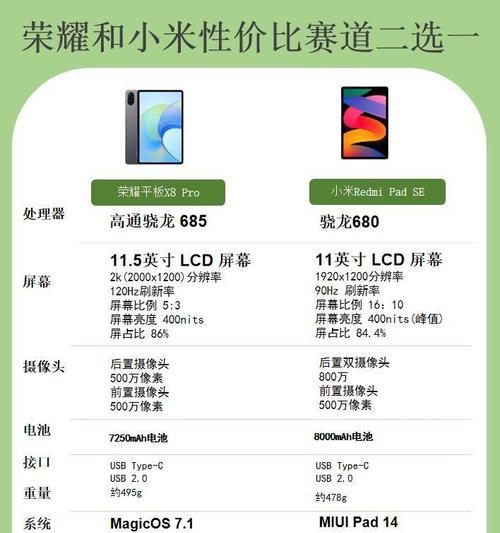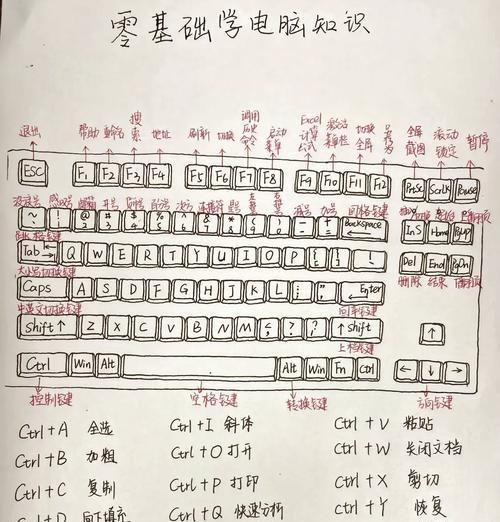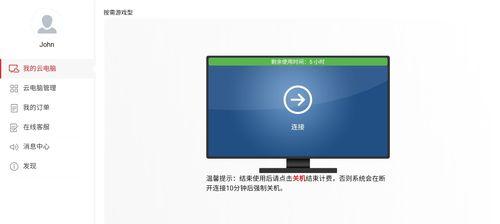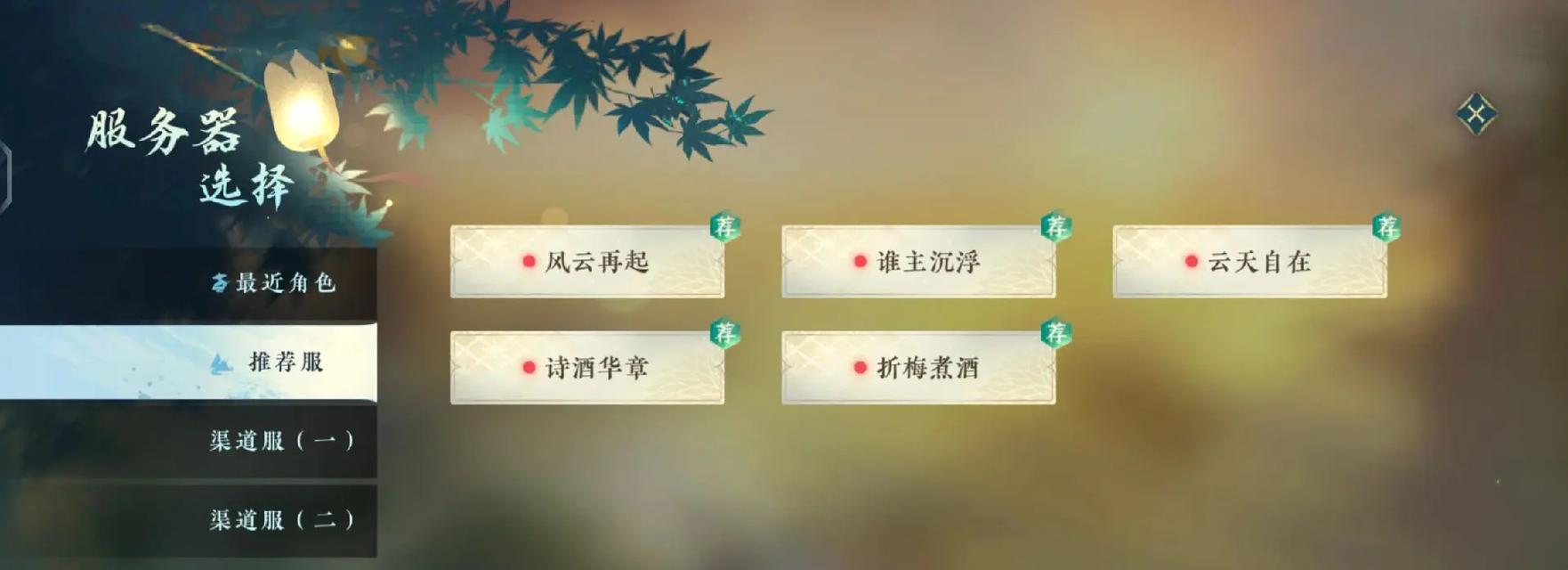重组电脑连接网络上网的步骤是什么?
- 网络设备
- 2025-05-09
- 4
在数字化时代,网络已成为我们生活中不可或缺的一部分。无论是工作、学习还是娱乐,都离不开网络的协助。当您拥有一台重组电脑并希望连接网络上网时,如何操作可能对初学者来说是个挑战。本文将为您提供一套详细的步骤和技巧,帮助您顺利完成重组电脑的网络连接,确保您能够畅游互联网的海洋。
确认网络环境
在开始操作之前,您需要确认自己的网络环境。通常情况下,有线网络和无线网络是两种常见的上网方式。有线网络需要通过网线将电脑连接至路由器或交换机;而无线网络则需要在电脑上有无线网卡,能够接收Wi-Fi信号。确认您拥有的网络类型后,才能进行下一步操作。
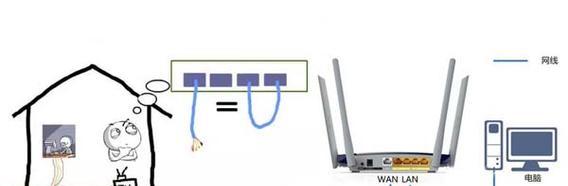
检查电脑硬件
确保您的重组电脑具备上网所需的硬件设备。对于有线网络连接,需要网卡接口和网线;对于无线网络连接,则需要内置或外置的无线网卡。
1.有线网络:
找到电脑背后的网卡接口,它通常是一个较小的方形插口。
检查网线是否完好无损,一头连接路由器的LAN口,另一头连接电脑的网卡接口。
2.无线网络:
确认电脑上是否有无线网卡标志,通常是一个类似于信号发射塔的图标。
如果是外置无线网卡,需要将其插入USB接口。

配置网络设置
根据您的操作系统(如Windows或macOS),您可能需要进行不同的网络设置。
Windows系统
1.连接有线网络:
将网线连接至电脑和路由器后,系统会自动弹出网络连接提示。
如果没有弹出,可以进入控制面板>网络和共享中心>更改适配器设置,找到本地连接,右键点击并选择“启用”。
2.连接无线网络:
在任务栏的网络图标上点击,然后选择“网络和互联网设置”。
在设置页面中选择“WiFi”,然后打开WiFi开关。
选择您可用的无线网络,点击“连接”并输入密码。
macOS系统
1.连接有线网络:
将网线连接至电脑和路由器。
点击屏幕右上角的WiFi图标,选择“以太网”,系统将自动检测网络设置。
2.连接无线网络:
点击屏幕右上角的WiFi图标,点击打开网络设置。
选择您要连接的无线网络,并输入密码,点击“连接”。
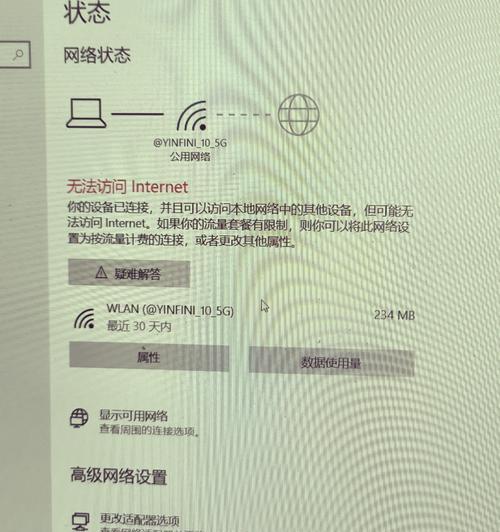
检查网络连接
完成上述步骤后,您需要检查网络是否已经成功连接。
Windows系统
右键点击任务栏右下角的网络图标。
选择“网络和共享中心”,在窗口左侧选择“更改适配器设置”。
查看“本地连接”或“无线网络连接”的状态,如果显示“已连接”则说明网络设置成功。
macOS系统
点击屏幕右上角的WiFi图标。
如果网络连接成功,您会看到已连接的网络名称和状态信息。
常见问题解决
1.网络未连接:请检查网线是否牢固连接,无线网络密码是否输入正确,或者尝试重启路由器和电脑。
2.网络连接不稳定:可能是信号强度问题,尝试将电脑移动至信号更强的位置。如果是有线网络,检查网线是否有损坏。
3.驱动程序问题:如果您的无线网卡未被操作系统识别,可能需要更新或安装相应的驱动程序。
结语
连接网络上网的过程可能涉及到各种不同的情况和问题,但是只要按照本文介绍的步骤操作,相信您能够轻松解决重组电脑连接网络的问题。在此过程中,如遇到任何具体问题,不妨进一步咨询相关专业人员或查阅相关资料,以确保网络连接的顺畅。通过以上所述,您应该能够顺利地上网冲浪,享受互联网带来的便利和乐趣。
版权声明:本文内容由互联网用户自发贡献,该文观点仅代表作者本人。本站仅提供信息存储空间服务,不拥有所有权,不承担相关法律责任。如发现本站有涉嫌抄袭侵权/违法违规的内容, 请发送邮件至 3561739510@qq.com 举报,一经查实,本站将立刻删除。!
本文链接:https://www.yxbdsz.com/article-10489-1.html