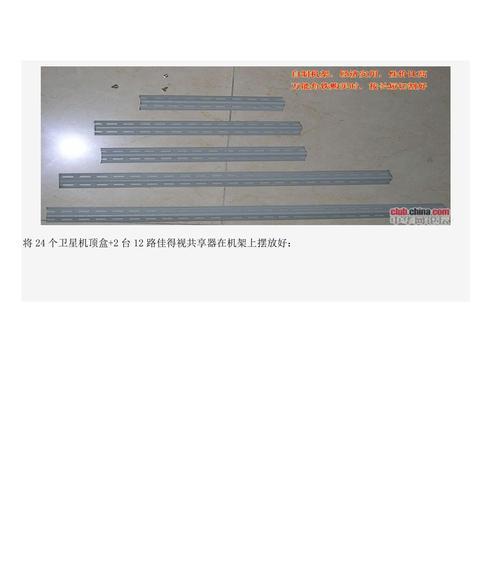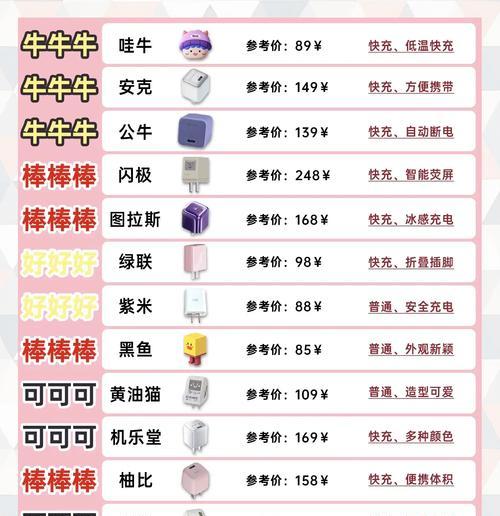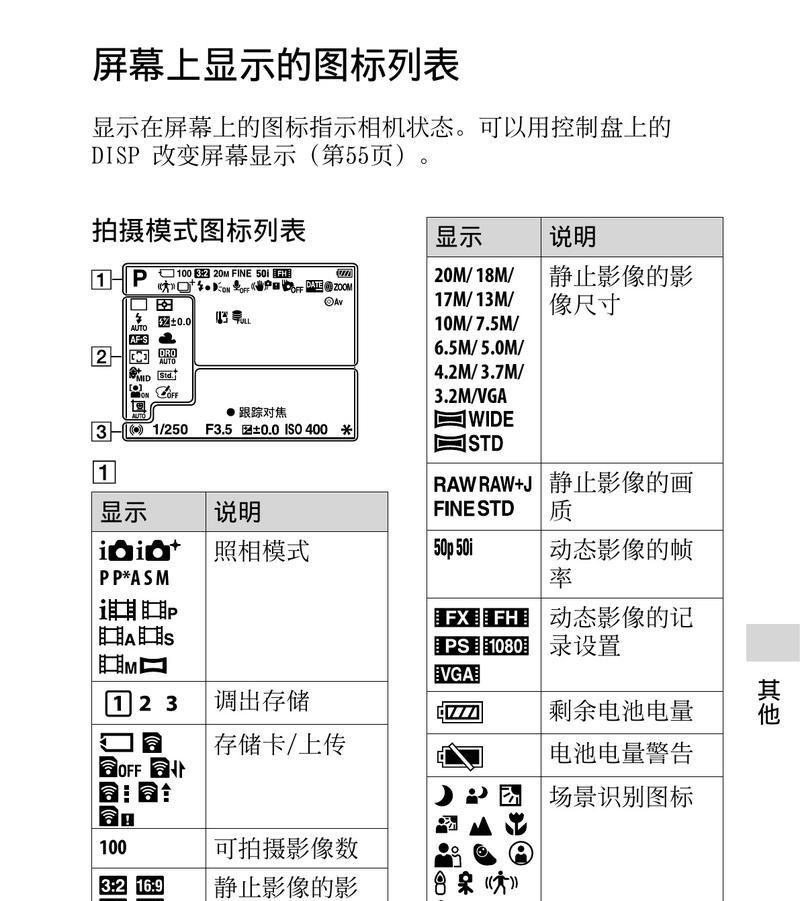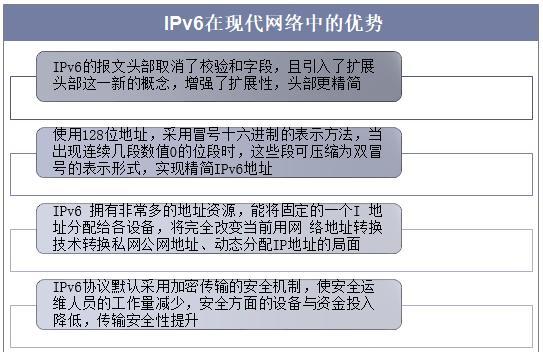使用VMware进入命令行界面的方法(简单易行)
- 网络设备
- 2024-12-20
- 71
VMware是一款广泛应用于虚拟化技术的软件,可以在一台物理计算机上创建多个虚拟机,每个虚拟机都相当于一立的计算机。在使用VMware时,有时候需要进入命令行界面进行一些高级操作和维护,本文将介绍如何通过简单的方法进入VMware的命令行界面。
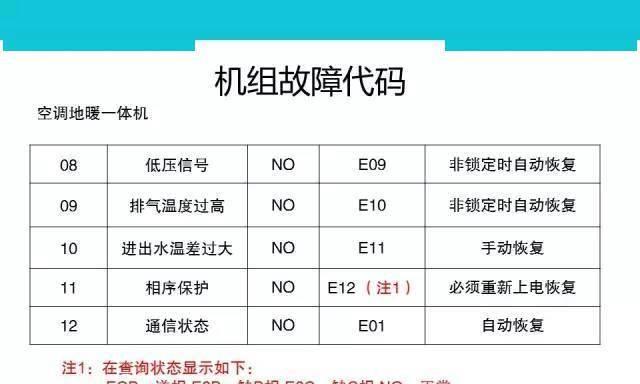
1.使用快捷键进入命令行界面
通过按下Ctrl+Alt+F1组合键,可以直接进入VMware虚拟机的命令行界面。这种方法非常简便,适用于不需要频繁切换到命令行界面的场景。
2.通过虚拟机控制台进入命令行界面
在VMware的虚拟机控制台界面中,点击窗口右上角的“VirtualMachine”选项,然后选择“Guest”->“SendKey”->“Ctrl+Alt+F1”即可进入命令行界面。这种方法适用于需要频繁切换到命令行界面的场景。
3.通过SSH远程连接进入命令行界面
如果虚拟机已经配置了网络连接,可以通过SSH远程连接的方式进入命令行界面。需要确保虚拟机的SSH服务已经启动,并记录下虚拟机的IP地址;在本地计算机上使用SSH客户端工具连接虚拟机,输入用户名和密码,即可进入命令行界面。这种方法适用于需要在本地计算机上同时操作多个虚拟机的场景。
4.使用VMware的"vmrun"命令进入命令行界面
VMware提供了一个名为"vmrun"的命令行工具,可以通过该工具进入命令行界面。在命令行窗口中输入"vmrun-Twsstart"路径/虚拟机名称.vmx"nogui"命令,即可启动虚拟机并进入命令行界面。
5.通过VMware的Web控制台进入命令行界面
如果使用的是VMwarevCenterServer或VMwarevSphereWebClient等管理工具,可以通过Web控制台来进入虚拟机的命令行界面。在Web控制台中选择相应的虚拟机,点击“Console”选项,即可进入命令行界面。
6.使用VMware的API接口进入命令行界面
对于有一定编程经验的用户,还可以通过VMware的API接口来进行命令行操作。通过调用相关接口,可以实现启动虚拟机并进入命令行界面的功能。
7.通过VMware的插件进入命令行界面
有些第三方开发的插件可以为VMware提供额外的功能,其中一些插件也提供了进入命令行界面的选项。用户可以根据需求选择合适的插件,并按照插件的说明进行操作。
8.在虚拟机设置中配置自动进入命令行界面
如果需要每次启动虚拟机时都自动进入命令行界面,可以在虚拟机的设置中进行相应配置。在虚拟机设置中选择“Options”->“BootOptions”,然后勾选“EnterBIOSsetup”选项,并保存设置。这样,在启动虚拟机时就会自动进入命令行界面。
9.使用VMware的PowerCLI工具进入命令行界面
PowerCLI是VMware提供的一个命令行工具集,可以用于管理和自动化虚拟机环境。通过PowerCLI工具,用户可以方便地进入虚拟机的命令行界面,并进行相应操作。
10.通过虚拟机镜像文件挂载进入命令行界面
如果虚拟机无法正常启动,用户可以将虚拟机的镜像文件挂载到一台正常运行的虚拟机上,然后进入挂载后的虚拟机镜像中的命令行界面进行修复。这种方法适用于虚拟机故障排查和修复的场景。
11.使用VMware提供的故障恢复模式进入命令行界面
在某些情况下,虚拟机可能无法正常启动,此时可以尝试使用VMware提供的故障恢复模式。进入故障恢复模式后,用户可以选择进入命令行界面进行相关操作。
12.通过虚拟机控制台中的“Power”选项进入命令行界面
在虚拟机控制台中,点击窗口左上角的“Power”选项,然后选择“PowerOntoFirmware”或“RestarttoFirmware”选项,即可进入虚拟机的固件界面,该界面可以用作进入命令行界面的入口。
13.使用VMware的管理工具进入命令行界面
VMware提供了一系列管理工具,如vSphereClient、vSphereWebClient等,这些工具都可以用于管理虚拟机。在这些工具中选择相应虚拟机,点击“Console”选项,即可进入虚拟机的命令行界面。
14.在物理计算机上直接操作虚拟机的命令行界面
有时候,虚拟机可能被配置为允许在物理计算机上直接操作其命令行界面。在物理计算机上打开命令行窗口,输入相应的命令,即可进入虚拟机的命令行界面。
15.结束语
通过本文介绍的多种方法,用户可以轻松进入VMware虚拟机的命令行界面,从而进行高级操作和维护工作。无论是通过快捷键、控制台、SSH远程连接,还是利用API接口等,都能满足不同用户的需求。掌握这些方法,将有助于提高虚拟机的管理效率和灵活性。
一键操作
VMware是一款常用的虚拟机软件,可以在计算机上模拟多个独立的操作系统环境。在虚拟机中,我们常常需要通过命令行界面来进行系统管理和配置。本文将介绍使用VMware一键操作进入命令行界面的方法,帮助读者快速进入命令行界面,提高工作效率。
1.安装VMware软件:
在使用VMware进入命令行界面之前,首先需要在计算机上安装VMware软件。可以从官方网站上下载最新版本的VMware,并按照安装向导进行安装。
2.创建虚拟机:
安装完成后,打开VMware软件,点击"新建虚拟机"按钮,按照向导创建一个新的虚拟机。可以选择安装的操作系统类型和版本,并设置虚拟机的硬件配置。
3.打开虚拟机设置:
在虚拟机列表中选择刚创建的虚拟机,点击"编辑虚拟机设置"按钮,打开虚拟机的设置界面。
4.进入“选项”界面:
在虚拟机设置界面中,点击"选项"选项卡,进入虚拟机的选项设置界面。
5.打开“启动顺序”设置:
在虚拟机选项设置界面中,选择"启动/关闭VM"选项,点击"编辑..."按钮,打开虚拟机的启动顺序设置界面。
6.启用“使用命令行界面启动虚拟机”选项:
在虚拟机启动顺序设置界面中,勾选"使用命令行界面启动虚拟机"选项,并点击"确定"按钮保存设置。
7.打开虚拟机:
返回虚拟机设置界面,点击"确定"按钮保存设置,并关闭虚拟机设置界面。然后双击虚拟机列表中的虚拟机,打开该虚拟机。
8.进入命令行界面:
虚拟机启动后,会自动进入命令行界面,并显示命令行提示符。用户可以在这里输入各种系统管理和配置的命令,执行相应的操作。
9.使用命令行进行系统管理:
在命令行界面中,用户可以使用各种系统管理命令,如创建文件夹、复制文件、安装软件等。通过简单的命令操作,可以完成复杂的系统管理任务。
10.使用命令行进行系统配置:
除了系统管理,命令行界面还可以用于系统配置。用户可以通过命令行修改系统配置文件,设置网络参数,调整系统性能等。
11.命令行界面的优势:
相比于图形界面,命令行界面具有更高的灵活性和扩展性。通过命令行界面,用户可以快速完成各种任务,减少操作步骤,提高工作效率。
12.命令行界面的应用场景:
命令行界面在虚拟机的各个方面都有广泛的应用。无论是系统管理、配置还是故障排查,命令行界面都是不可或缺的工具。
13.命令行界面的学习资源:
虽然命令行界面看起来有些陌生,但是通过阅读相关的教程和参考资料,可以很快掌握基本的命令行操作技巧。在使用过程中,也可以随时查询命令的使用方式。
14.命令行界面的进阶技巧:
除了基本的命令操作,还有一些进阶技巧可以提高使用命令行界面的效率。比如使用通配符、管道符号、脚本编程等。
15.
通过VMware一键操作进入命令行界面,可以快速进入虚拟机的命令行界面,进行系统管理和配置。命令行界面具有灵活性和扩展性,是进行复杂任务的有力工具。在使用过程中,可以借助学习资源和进阶技巧,提高命令行操作的效率。
版权声明:本文内容由互联网用户自发贡献,该文观点仅代表作者本人。本站仅提供信息存储空间服务,不拥有所有权,不承担相关法律责任。如发现本站有涉嫌抄袭侵权/违法违规的内容, 请发送邮件至 3561739510@qq.com 举报,一经查实,本站将立刻删除。!
本文链接:https://www.yxbdsz.com/article-6201-1.html