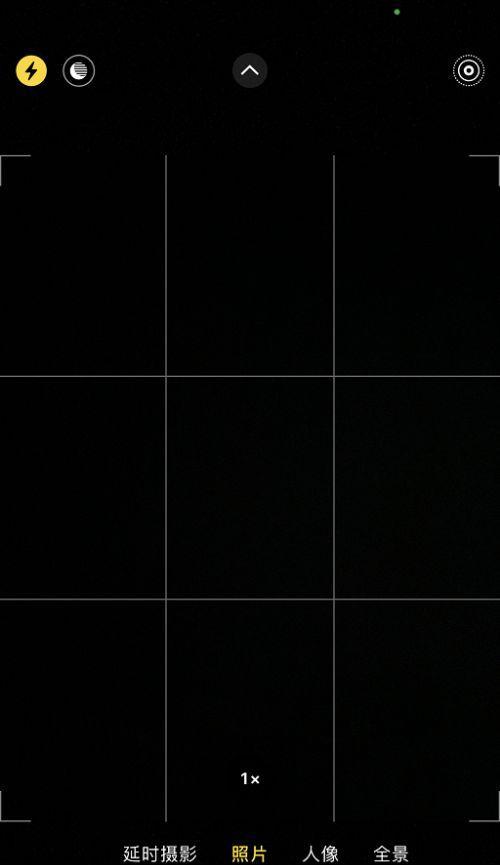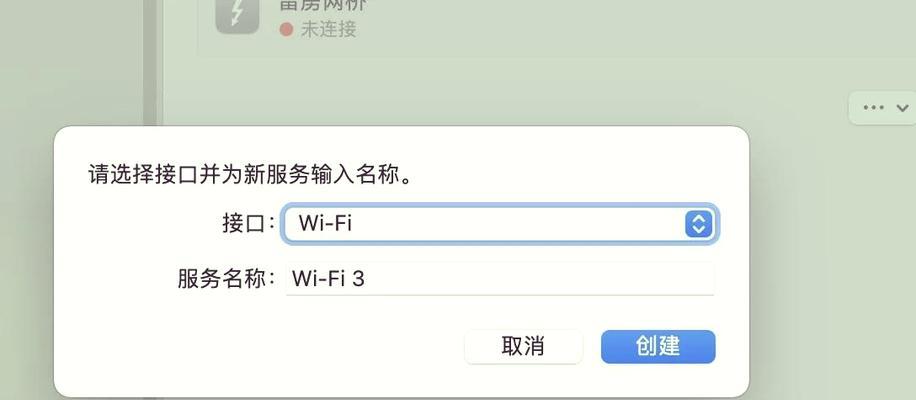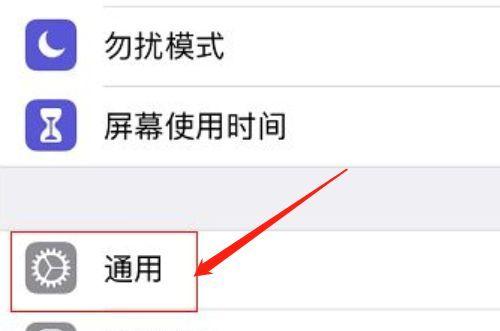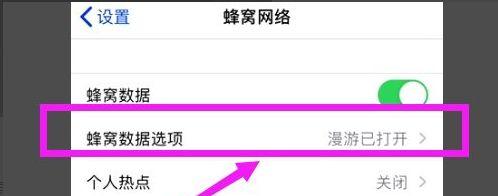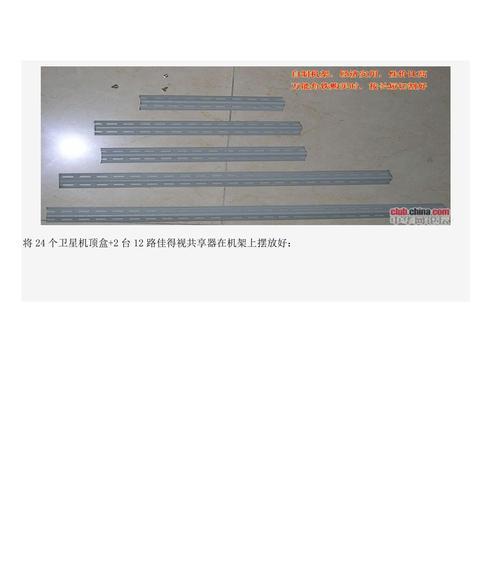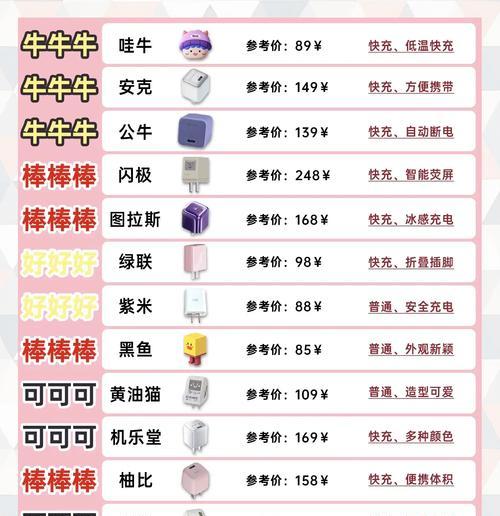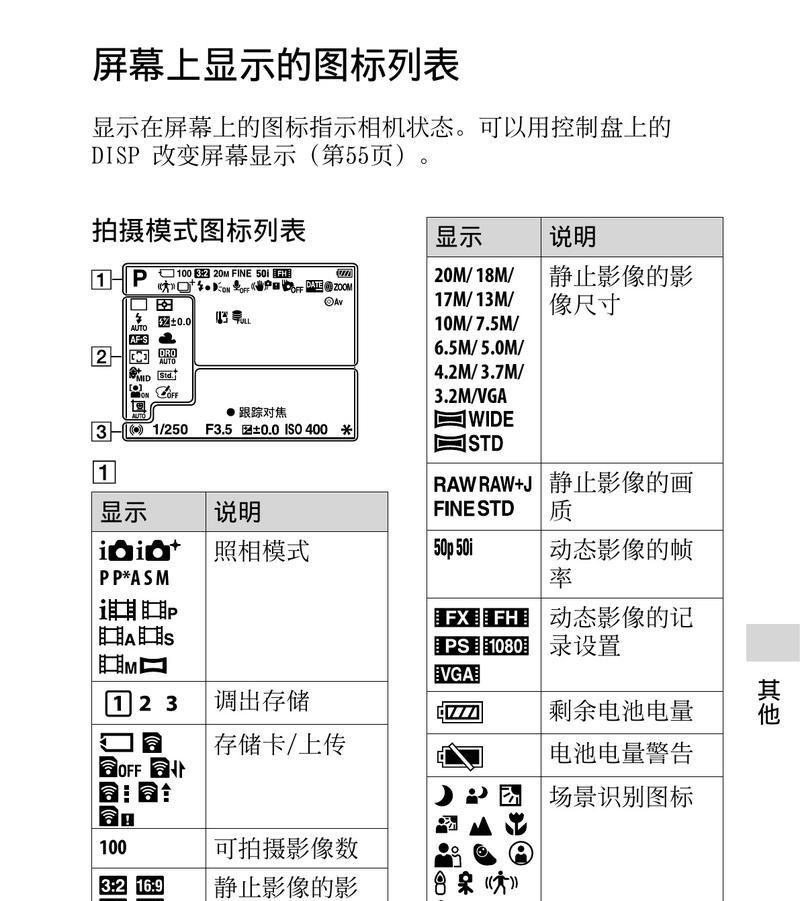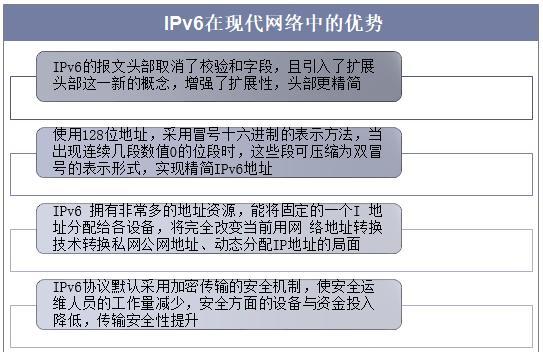苹果电脑笔记本暗屏如何修复?
- 电子产品
- 2025-03-28
- 23
在使用苹果电脑笔记本时,遇到屏幕突然变暗或完全黑屏的情况无疑令人头痛。本篇文章将以专业的角度,深入探讨苹果电脑笔记本暗屏问题的可能原因及修复方法,为用户全面提供详实的解决方案。通过遵循本指南,您将能准确诊断问题,并尝试自己进行修复,或了解在何种情况下应该寻求专业帮助。
排查硬件和软件问题
在开始任何修复步骤之前,首先需要确定问题是由于硬件还是软件引起的。
检查连接线和端口
步骤1:检查外接显示器
如果使用的是外接显示器,并且显示器正常工作,则问题可能不在MacBook的显示屏本身。尝试调整或更换连接线或连接端口。
步骤2:测试在其他显示器上显示
将MacBook连接到另一台显示器,看是否能正常显示。如果可以,则说明是内建屏幕有故障。
检查电池和电源适配器
步骤3:检查电源适配器和电池
断开所有外接设备,仅使用电源适配器供电。如果问题依旧,尝试更换电池或电源适配器。
步骤4:检查系统偏好设置
在“系统偏好设置”中检查电池健康情况。如果电池健康度较低,可能是电池老化导致的问题。
检查系统软件
步骤5:重启计算机
有时简单的重启操作就可以解决暂时性的软件冲突问题。
步骤6:使用安全模式启动
启动时按住Shift键进入安全模式,检查是否有第三方软件冲突。
检查显示屏设置
步骤7:调整亮度
如果屏幕并未完全黑屏,只是过暗,尝试调整键盘上的亮度调节键或进入系统设置中调整显示器亮度。
步骤8:检查节能器设置
在“系统偏好设置”中的“节能器”里,确认屏幕自动关闭时间是否设置得过短。
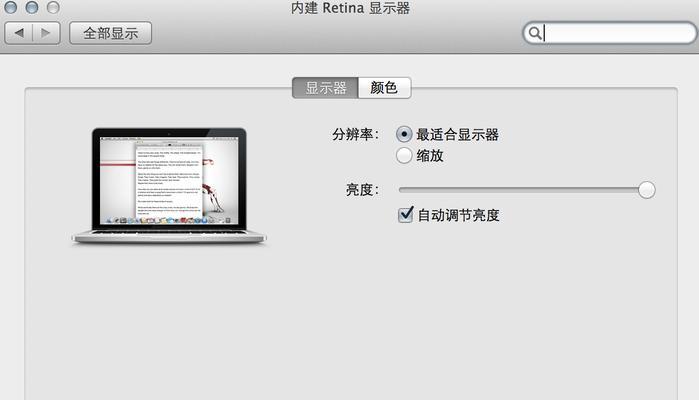
软件故障修复方法
如果问题被诊断为软件故障,可以尝试以下修复步骤。
更新系统和驱动程序
步骤9:检查系统更新
打开“软件更新”检查是否有可用的macOS更新。
步骤10:更新固件
前往苹果官方网站查找是否有与您的MacBook型号相关的固件更新。
使用Apple诊断工具
步骤11:进入Apple诊断模式
重启MacBook并且在启动时按住D键进入Apple硬件诊断模式,根据提示检查硬件问题。
外部显示器测试
步骤12:使用外部显示器
如果通过外接显示器可以正常显示,可能是内建屏幕或相关硬件有故障。

硬件故障修复方法
若确认是硬件故障,以下步骤可以帮助你进一步处理问题。
更换或修理屏幕
步骤13:获取专业维修
如果确认是屏幕硬件故障,建议联系苹果售后服务中心或授权维修点进行屏幕更换或修理。
步骤14:自行更换屏幕
如果具备一定的技术知识,可以尝试自行更换屏幕。请确保使用原装或兼容的零件,并严格遵守安全操作规程。
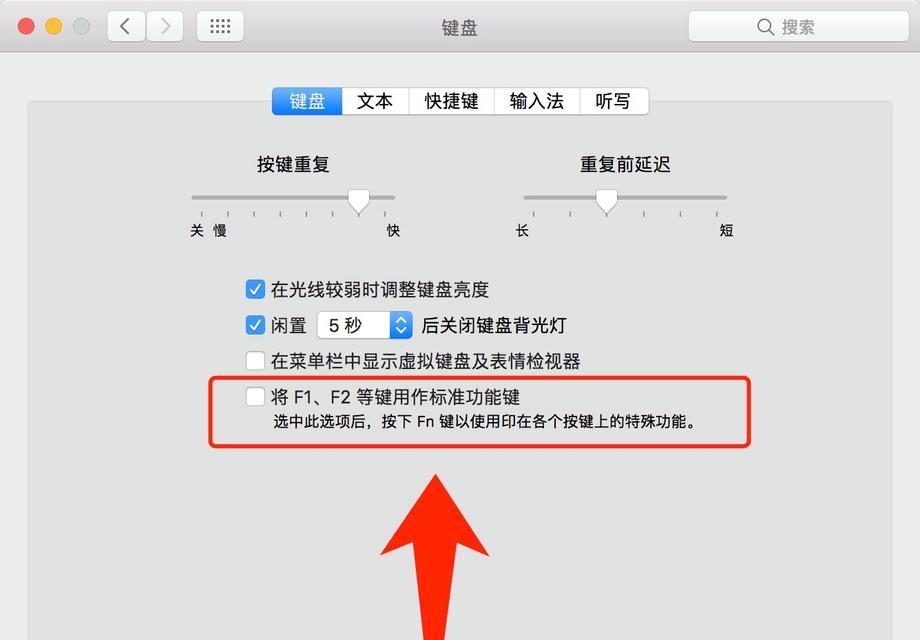
维护和预防措施
为防止未来再次发生屏幕变暗或黑屏的问题,以下是一些维护建议。
定期维护
步骤15:定期清洁和保养
定期清洁屏幕和机身,注意防尘防潮,避免落入液体等。
步骤16:正确使用和携带
避免将MacBook置于极端温度下,以及在移动过程中尽量减少震动和冲击。
专业建议
步骤17:数据备份
在进行任何维护或维修操作前,请确保备份重要数据。
步骤18:专业服务
对于复杂的硬件问题,寻求专业的技术支持是明智的选择。
通过上述步骤,用户可以对苹果电脑笔记本暗屏问题有一个全面的认识,并根据不同的情况采取相应的措施。综合以上所述,无论软件还是硬件问题,都有相应的诊断和修复方法。但如果遇到困难,建议及时寻求专业帮助,避免造成更大的损失。
版权声明:本文内容由互联网用户自发贡献,该文观点仅代表作者本人。本站仅提供信息存储空间服务,不拥有所有权,不承担相关法律责任。如发现本站有涉嫌抄袭侵权/违法违规的内容, 请发送邮件至 3561739510@qq.com 举报,一经查实,本站将立刻删除。!
本文链接:https://www.yxbdsz.com/article-9327-1.html