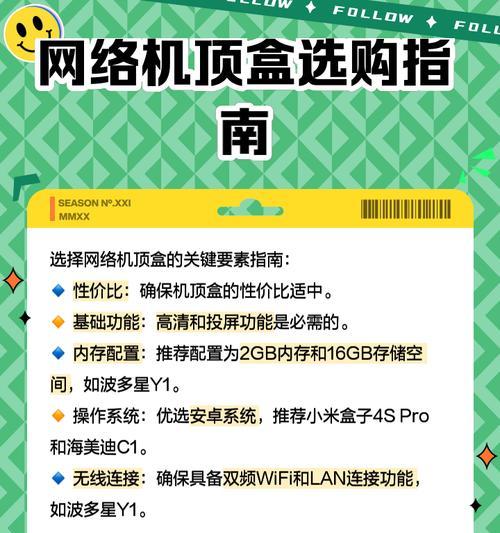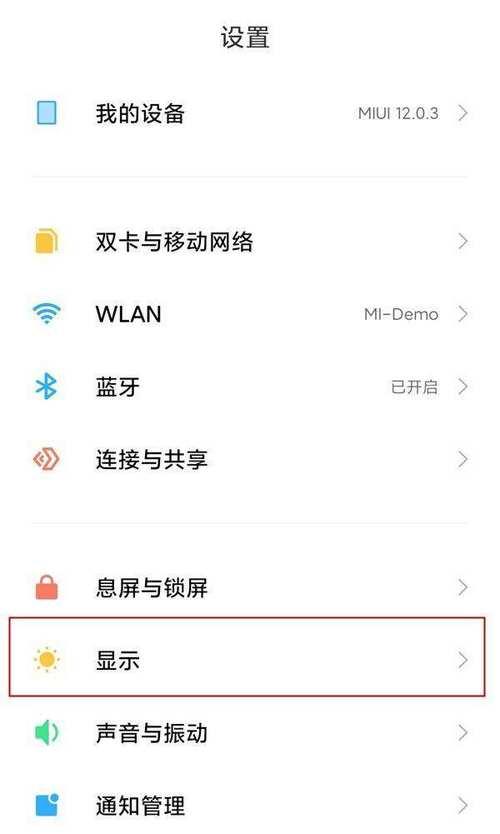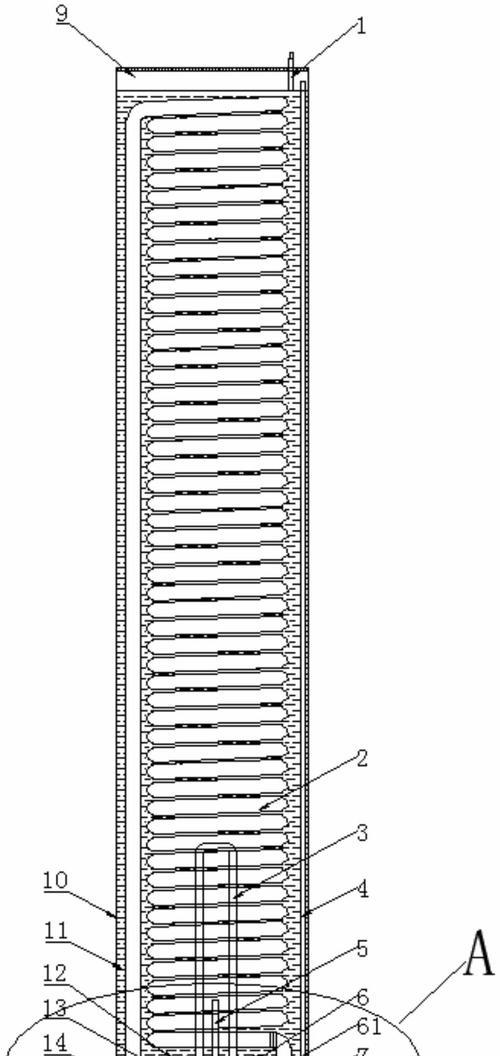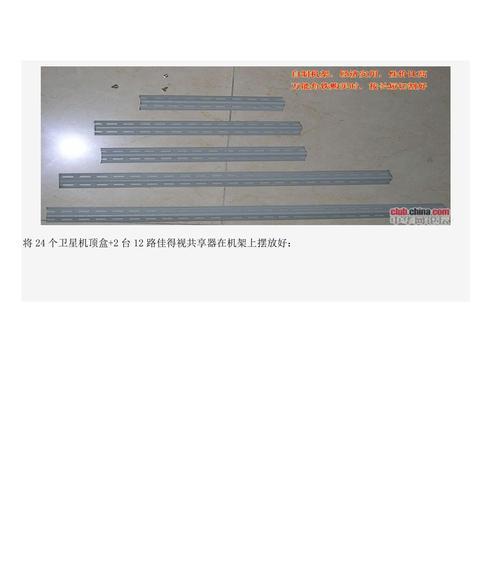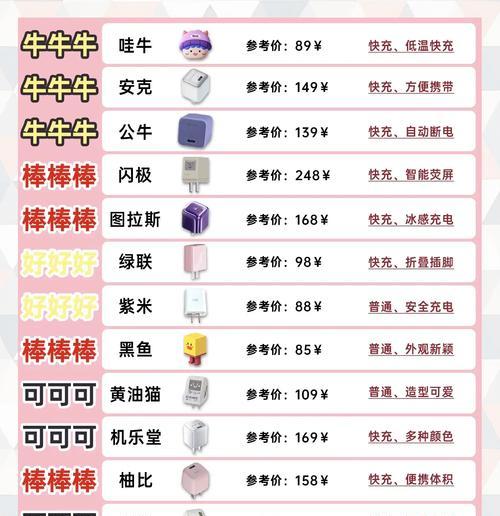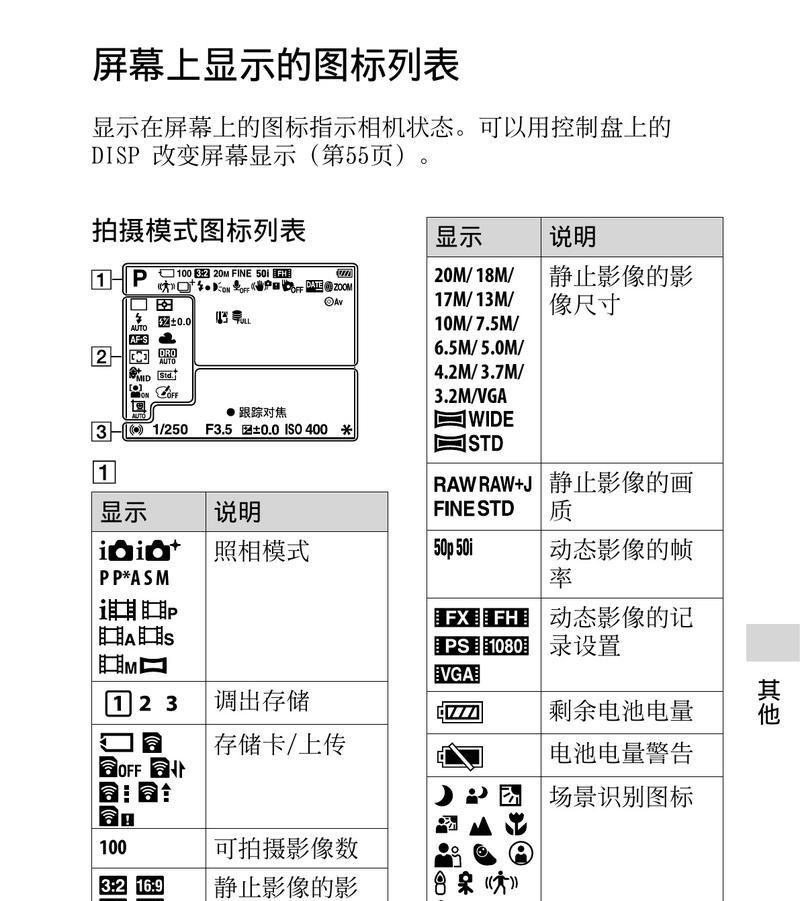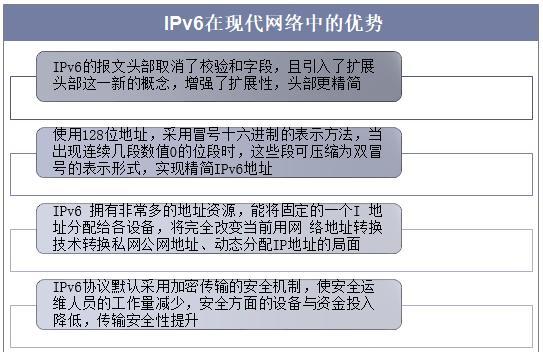无线wifi电脑如何连接共享打印机?操作指南是什么?
- 数码常识
- 2025-04-08
- 54
在当今数字化时代,一台能够接入无线网络并共享资源的打印机已经成为办公和家庭环境中不可或缺的设备。然而,对于一些初学者来说,如何在无线wifi电脑上连接并使用共享打印机可能会感到困难。本文将为您详细展开操作指南,确保您能顺利地将无线wifi电脑与共享打印机连接起来。
开篇核心突出
如果你正面临在无线wifi电脑上连接共享打印机的难题,你来对地方了。本文将以专业的角度,提供一个详尽的指南,帮助你完成无线打印机的连接设置,提供稳定高效的打印解决方案。准备工作以及确保打印机和电脑在同一局域网内是首要步骤,我们接下来会逐渐展开讲述。

连接共享打印机前的准备
在进行连接之前,确保你已经满足以下条件:
1.确认打印机已连接到无线网络:确保你的打印机已经连接上wifi,并且可以从网络中被识别。
2.打印机共享已开启:在与打印机同一网络的电脑上,开启打印机的共享功能。
3.正确安装打印机驱动:在你的电脑上安装好适用于打印机的驱动程序。

步骤一:确保所有设备在同一网络环境下
确认你的无线wifi电脑和打印机位于同一个局域网中。一般情况下,打印机和电脑连接同一个路由器即可实现。

步骤二:在电脑上搜索并连接共享打印机
1.打开你的电脑,选择“开始”菜单。
2.点击“设备和打印机”或直接在搜索框内输入“打印机”来找到相关设置。
3.在弹出的“打印机”窗口中选择“添加打印机”或“添加设备”。
4.计算机会自动搜索局域网中的打印机。如果找到,直接选择你要连接的打印机,点击“下一步”并根据提示完成安装。
步骤三:手动添加共享打印机
如果自动搜索没有找到打印机,你可以尝试手动添加:
1.在“添加打印机”界面,选择“我需要的打印机不在列表中”。
2.选择“添加网络、无线或蓝牙打印机”。
3.系统可能会列出网络上的打印机。如果列表中没有你的共享打印机,点击“选择共享打印机”。
4.在共享打印机对话框中输入打印机的共享路径,通常是"\\共享电脑名\打印机名",并点击“下一步”。
5.完成驱动程序的安装,如果系统提示,选择“从磁盘安装”并指向你的打印机驱动文件或插入驱动安装光盘。
步骤四:测试打印
添加打印机之后,进行一次打印测试以确保一切正常工作:
1.在“设备和打印机”窗口中,找到你刚刚添加的打印机。
2.右键点击这个打印机,选择“打印测试页”。
若一切顺利,你的测试页应该会从共享打印机中打印出来,这表示你的无线wifi电脑成功连接到了共享打印机。
常见问题解决
如果在安装共享打印机的过程中出现困难,请参考以下问题处理方法:
问题一:打印机不显示在搜索结果中。
解决方案:检查打印机电源是否打开,wifi是否连接正常,以及网络设置是否正确。
问题二:无法安装打印机驱动。
解决方案:确保你下载的驱动程序是正确的,通常打印机制造商的官方网站上有最新的驱动下载链接。尝试手动安装驱动,而不是使用自动下载功能。
专业提示
为了确保无线打印机的连接稳定性和打印效率,请定期检查并更新打印机的固件和驱动程序。
如果你的打印机支持移动打印,也可以尝试通过手机或平板电脑进行打印操作。
通过以上步骤,无论您是办公人员还是家庭用户,都可以轻松将无线wifi电脑与共享打印机连接起来,从而实现网络打印的便捷。确保做好准备工作并遵循正确的配置步骤,遇到问题时留意我们的专业提示,你将能够顺利解决大多数连接问题。希望这篇文章能成为你处理无线网络打印机连接问题的小帮手。
版权声明:本文内容由互联网用户自发贡献,该文观点仅代表作者本人。本站仅提供信息存储空间服务,不拥有所有权,不承担相关法律责任。如发现本站有涉嫌抄袭侵权/违法违规的内容, 请发送邮件至 3561739510@qq.com 举报,一经查实,本站将立刻删除。!
本文链接:https://www.yxbdsz.com/article-9604-1.html