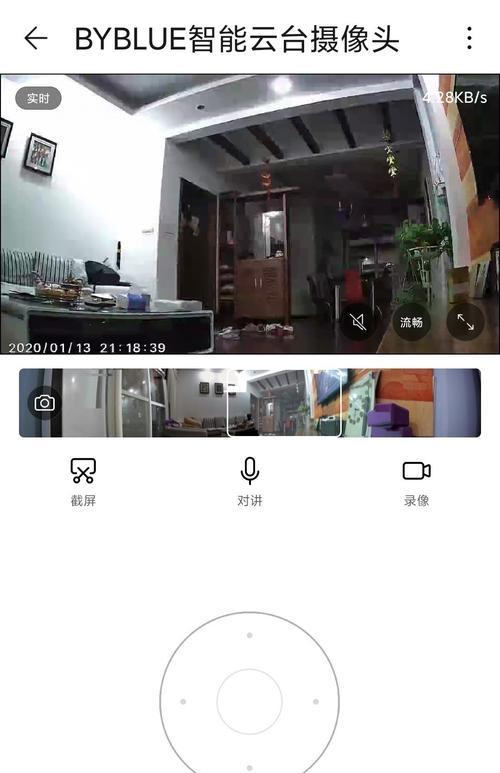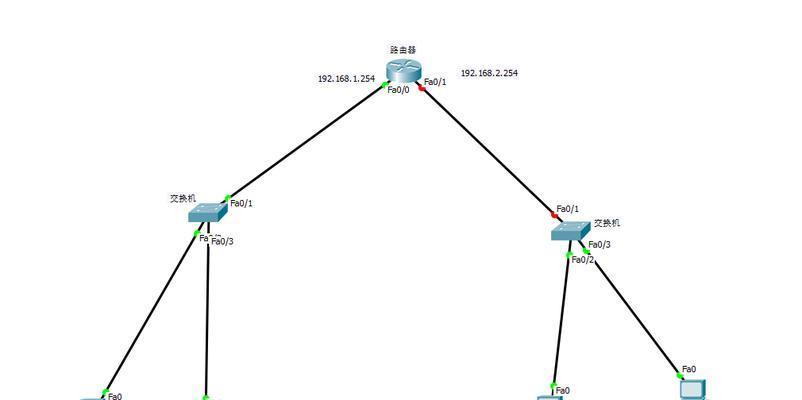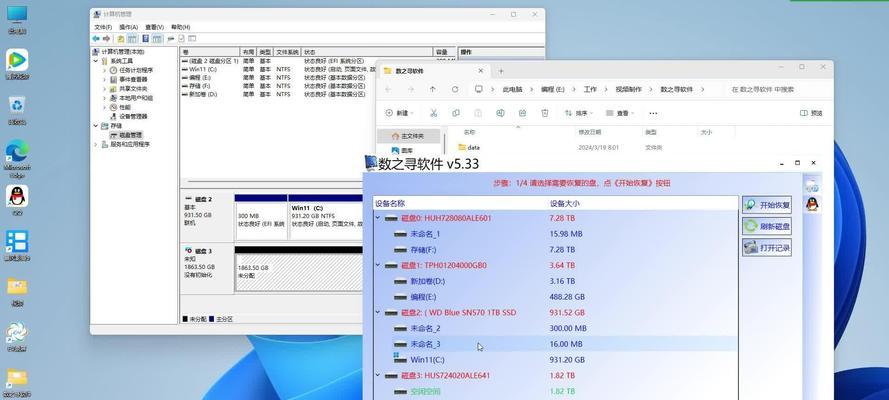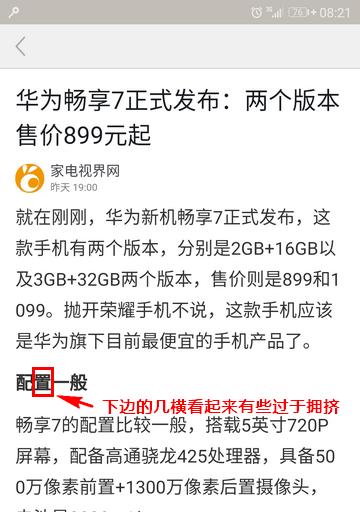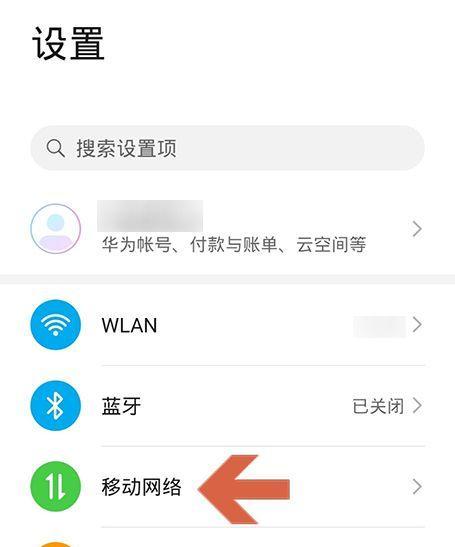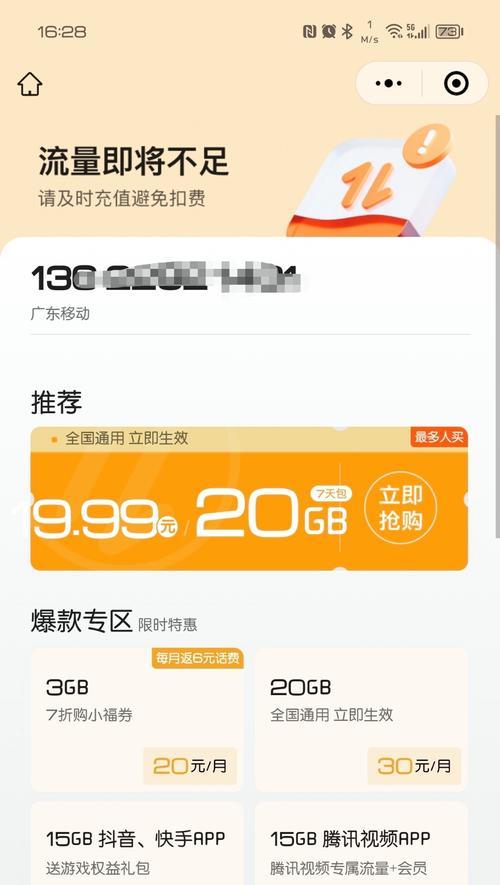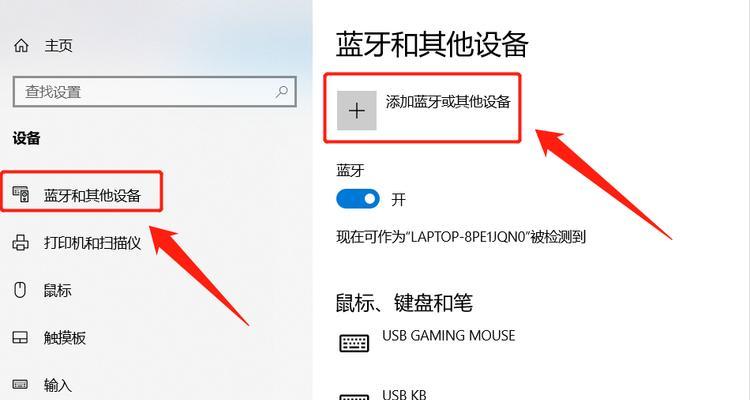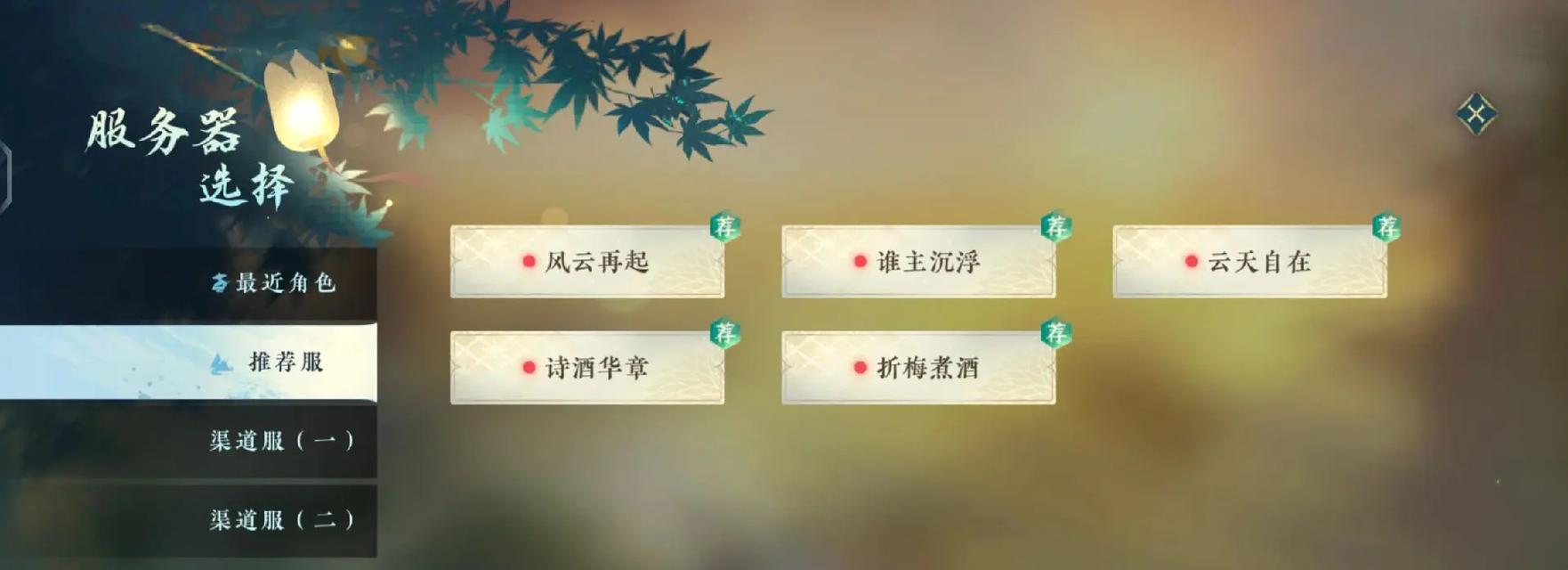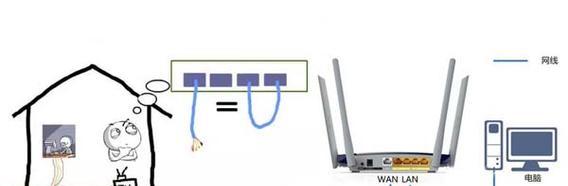显卡系列夜视功能如何设置?操作步骤是什么?
- 数码常识
- 2025-05-22
- 9
在游戏和多媒体娱乐中,夜视功能能够让用户体验到更丰富、更真实的视觉效果。一些高端显卡系列已经配备了夜视技术,它能够通过提高图像中的亮度和对比度来增强黑暗场景中的可见性。不过,如何正确地设置和启用显卡的夜视功能,可能对部分用户来说并不是那么显而易见。本文将为用户提供详尽的指导,帮助你了解如何设置显卡系列的夜视功能。
了解显卡夜视功能
夜视功能是显卡厂商为了改善用户游戏体验而推出的一项技术,它通过图像处理算法来增强暗部细节,使得在低光照条件下画面更加清晰可见。这项功能对于经常参与夜间战斗场景的游戏尤其有用,同时,对于视频编辑或观看暗场景视频的用户,也能提供更好的视觉体验。
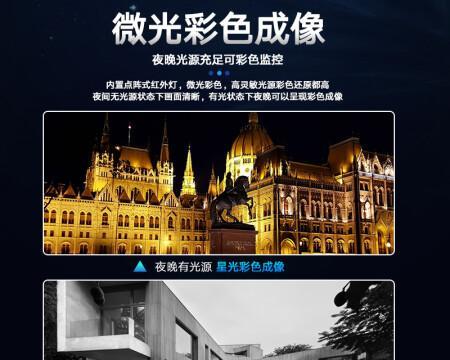
检查显卡型号和驱动程序
在进行夜视功能设置之前,需要确认你的显卡型号支持夜视技术,并且安装了最新的显卡驱动程序。
1.右击桌面空白处,选择“NVIDIA控制面板”(如果是AMD显卡则选择“AMDRadeon设置”),打开显卡的控制中心。
2.在控制面板中查找显卡型号信息,并确认驱动程序是否为最新版本。如需更新,请访问显卡官方网站下载并安装最新驱动程序。
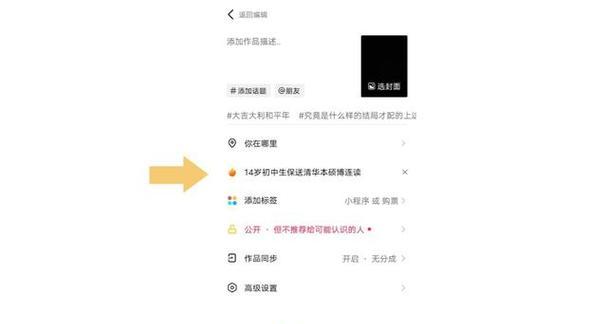
开启显卡夜视功能的步骤
以NVIDIA显卡为例,以下是开启夜视功能的具体步骤:
步骤1:进入3D设置
1.打开NVIDIA控制面板。
2.点击左侧菜单中的“3D设置”选项。
步骤2:选择管理3D设置
1.在“3D设置”菜单中选择“全局设置”或者“程序设置”(如果要为特定程序单独设置)。
2.点击“设置”按钮。
步骤3:启用夜视模式
1.在弹出的设置窗口中,找到“夜视”选项,将其设置为“开”。
2.如果存在高级设置选项,可以调整夜视的强度或者其他相关参数以满足个人的视觉需求。
步骤4:保存并测试
1.点击“应用”按钮保存你的设置。
2.进入游戏或其他应用程序测试夜视功能是否正常工作。
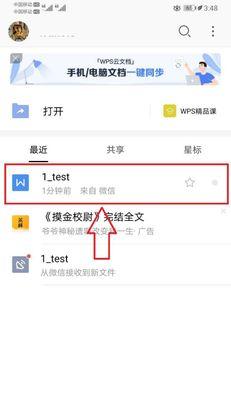
对于AMD显卡开启夜视功能的步骤
AMD显卡通常使用“AMDRadeon设置”来配置显卡。
1.右击桌面空白处,选择“AMDRadeon设置”。
2.进入“游戏”标签页,选择“全局设置”。
3.在界面中找到夜视或类似称呼的功能项,并开启。
4.进行适当的调整,并保存设置。
5.开启对应的游戏或应用程序进行实际效果测试。
注意事项和常见问题
注意事项:
1.夜视功能可能会增加GPU的负载,如果系统运行不稳定或发热严重,建议适当降低其强度设置。
2.并非所有游戏和应用程序都支持夜视技术,部分情况下可能需要游戏本身支持或者特定的API(例如DirectX或Vulkan)支持。
常见问题:
1.问:如果我的显卡不支持夜视功能,该如何提升夜间游戏体验?
答:如果显卡不支持夜视功能,可以通过调节游戏内部的亮度和对比度选项来改善视觉效果。一些第三方软件也提供了类似夜视的图像增强效果,可以作为替代方案。
2.问:夜视功能会不会影响显卡的性能?
答:启用夜视功能可能会轻微增加GPU的负载,但现代显卡通常能够轻松应对这一额外负载。只有在显卡性能已经处于极限或散热不佳的情况下,才会对游戏性能产生明显影响。
3.问:显卡夜视功能和游戏内置的夜间模式有什么区别?
答:显卡夜视功能主要是通过算法增强图像的亮度和对比度来改善视觉效果,而游戏内置的夜间模式通常是针对游戏内特定场景的视觉调整,其效果更多取决于游戏开发者的设定。
通过以上步骤,相信你已经能够顺利设置并开启显卡的夜视功能。综合以上,正确设置显卡的夜视功能不仅能增强游戏体验,还能在多种应用中提高视觉效果。请记得定期更新显卡驱动程序,以获取最新的功能支持和性能优化。
版权声明:本文内容由互联网用户自发贡献,该文观点仅代表作者本人。本站仅提供信息存储空间服务,不拥有所有权,不承担相关法律责任。如发现本站有涉嫌抄袭侵权/违法违规的内容, 请发送邮件至 3561739510@qq.com 举报,一经查实,本站将立刻删除。!
本文链接:https://www.yxbdsz.com/article-10765-1.html