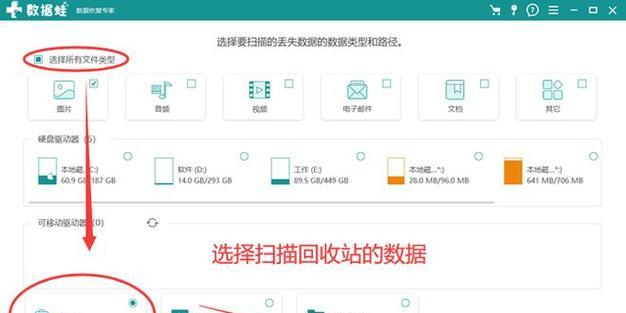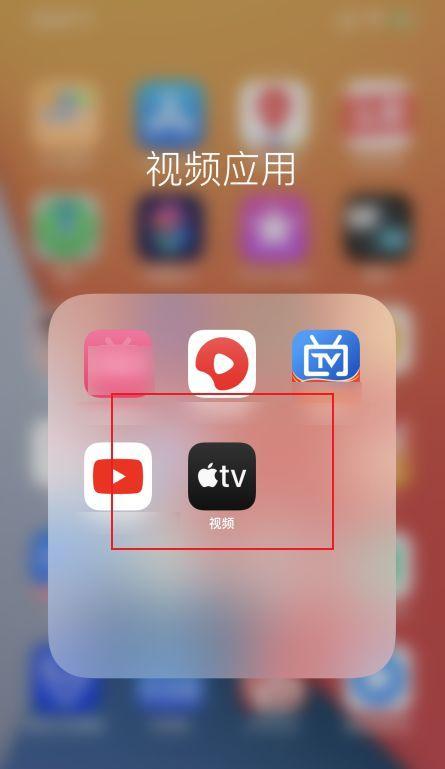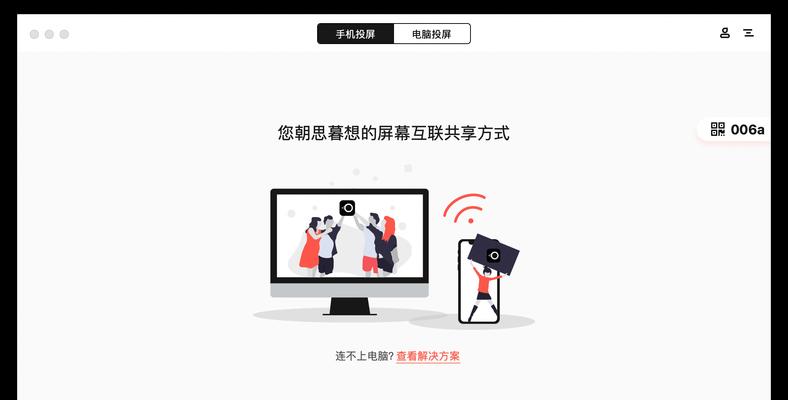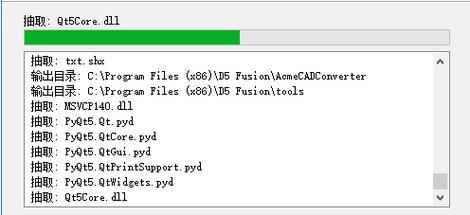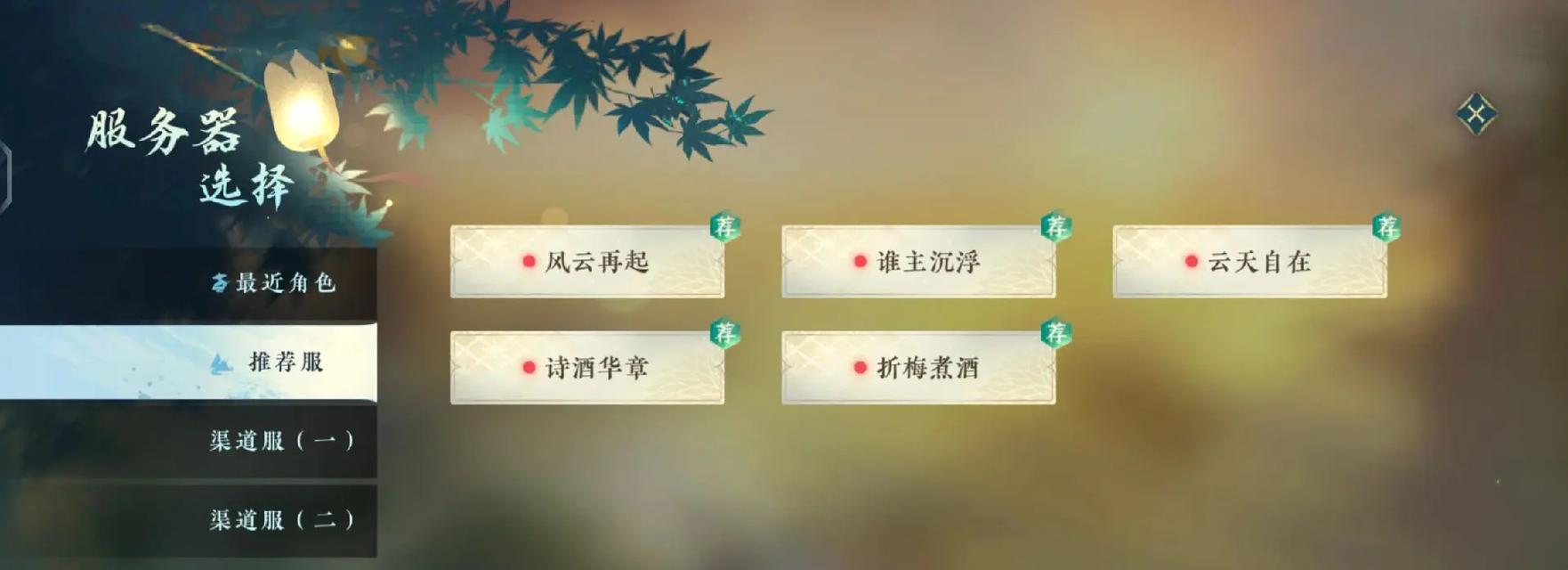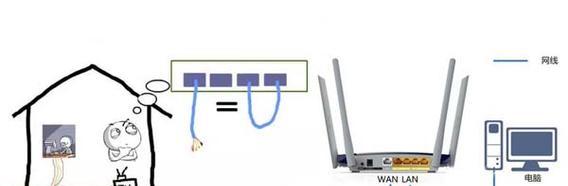视频文件传输到苹果电脑的步骤?传输后如何播放?
- 电子产品
- 2025-05-19
- 10
在信息快速流动的时代,视频文件的传输和播放是日常生活中不可或缺的一部分。对于使用苹果电脑的用户来说,无论是从手机、相机或其他设备传输视频文件,还是在苹果电脑上播放这些文件,都有一套高效且简单的流程。本文将全面介绍视频文件传输到苹果电脑的步骤,以及传输后如何播放,确保每一位读者都能轻松掌握。
传输视频文件到苹果电脑的步骤
1.连接设备
确保你的苹果电脑与视频源设备(如智能手机、外部硬盘、相机等)物理连接。对于不同类型的设备,连接方式也会有所不同。
使用USB数据线:将智能手机或相机通过USB数据线连接到电脑。
使用读卡器:若视频存储在SD卡中,可以通过读卡器连接到电脑。
2.打开Finder并访问设备
在苹果电脑上,打开Finder(访达),通常位于Dock栏。找到并点击左侧边栏中的设备图标,这时,视频文件所在的文件夹会显示出来。
3.选择视频文件
浏览至包含视频文件的文件夹,你可以预览视频缩略图。如果需要,可以播放视频预览,确认是所需文件。
4.复制视频文件
选中一个或多个视频文件,然后使用快捷键`Command+C`复制,或者右击选择“拷贝”。接着,定位到你希望保存视频的位置(如“下载”文件夹或特定的视频文件夹),使用快捷键`Command+V`粘贴视频文件。
5.断开设备连接
视频文件复制完成后,确保先点击设备图标旁的“弹出”按钮,然后断开与苹果电脑的连接。直接拔出数据线可能会导致数据丢失或设备损坏。
6.检查传输的视频文件
在目标文件夹中检查视频文件,确保文件完整无误,并且可以正常打开。
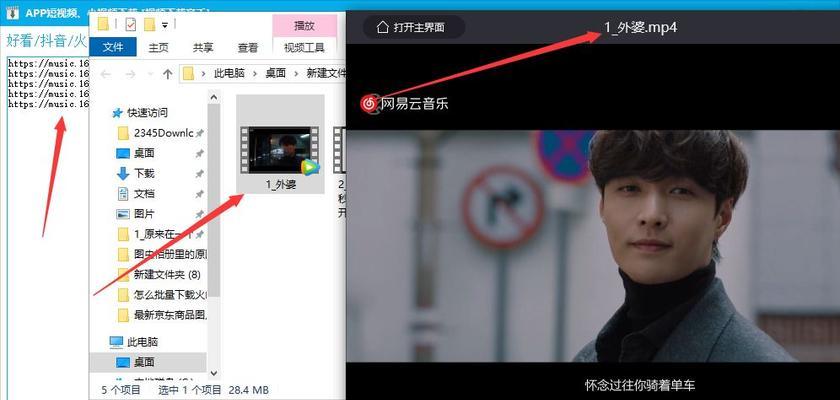
在苹果电脑上播放视频文件
1.使用QuickTimePlayer
苹果电脑自带播放软件QuickTimePlayer,它支持多种视频格式,并且易于使用。
打开QuickTimePlayer(可以通过Spotlight搜索或者前往“应用程序”文件夹)。
点击菜单栏的“文件”,选择“打开文件...”,找到并选择你的视频文件。
视频文件将被加载,你可以使用播放/暂停、调节音量、全屏等功能进行播放。
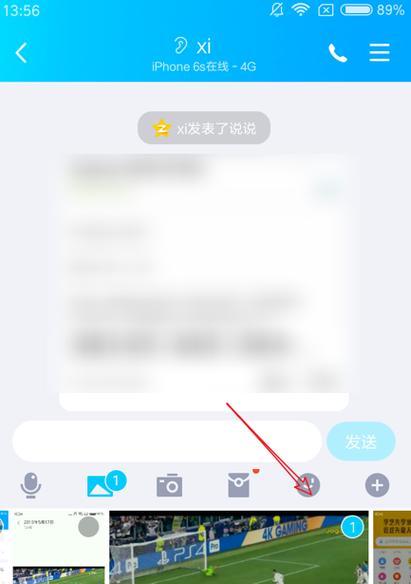
2.使用VLCMediaPlayer
如果你需要更多的格式支持或者更多高级播放功能,可以下载并安装VLCMediaPlayer。
访问VLC官网下载适合MacOS的版本。
安装完成后,启动VLC,同样选择“文件”菜单下的“打开文件”,选择视频文件进行播放。
3.使用其他第三方播放软件
市场上还有其他第三方视频播放软件,如IINA、MPlayerX等,它们也提供了丰富的播放功能和良好的用户界面。选择合适自己的软件,按照相应的操作步骤进行视频播放。
常见问题与技巧
问题1:视频文件无法打开或格式不支持怎么办?
如果你遇到了无法播放的视频文件,可能是因为格式不受苹果系统原生支持。这时,你可以尝试下载和安装支持该格式的第三方播放软件,或者转换视频格式到QuickTimePlayer支持的格式,如MP4或MOV。
问题2:如何批量转换视频格式?
批量转换视频格式可以在不同的场景下使用,如为了在苹果设备上更流畅播放或减少文件大小。有许多免费和付费的软件可以进行批量转换,如HandBrake或FFmpeg。确保在转换前备份原始视频文件。
问题3:如何快速在Finder中找到特定的视频文件?
使用Spotlight搜索功能是一个非常高效的查找文件的方法。只需在屏幕右上角的放大镜图标点击,然后输入文件名或部分名称,Spotlight会迅速展示搜索结果。
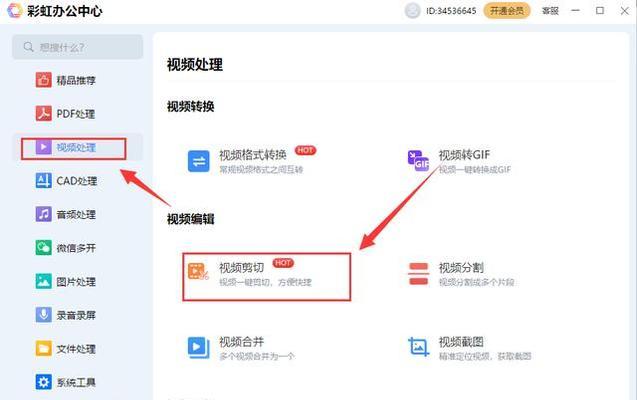
综上所述
掌握视频文件传输到苹果电脑的步骤和如何播放这些文件,是提升数字生活体验的重要一环。通过本文的详细介绍,无论你是技术新手还是有经验的用户,都能够轻松完成视频文件的传输和播放任务。记得在操作过程中遵循正确的步骤,并注意数据安全,避免数据丢失。希望本文能帮助你高效、愉快地处理视频文件,享受苹果生态带来的便捷体验。
版权声明:本文内容由互联网用户自发贡献,该文观点仅代表作者本人。本站仅提供信息存储空间服务,不拥有所有权,不承担相关法律责任。如发现本站有涉嫌抄袭侵权/违法违规的内容, 请发送邮件至 3561739510@qq.com 举报,一经查实,本站将立刻删除。!
本文链接:https://www.yxbdsz.com/article-10769-1.html