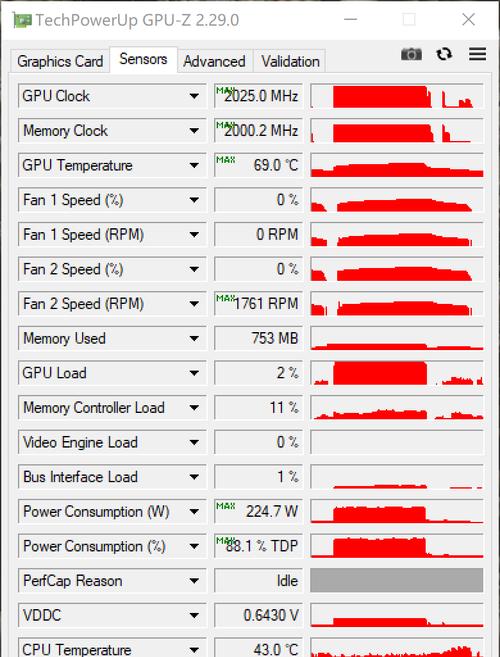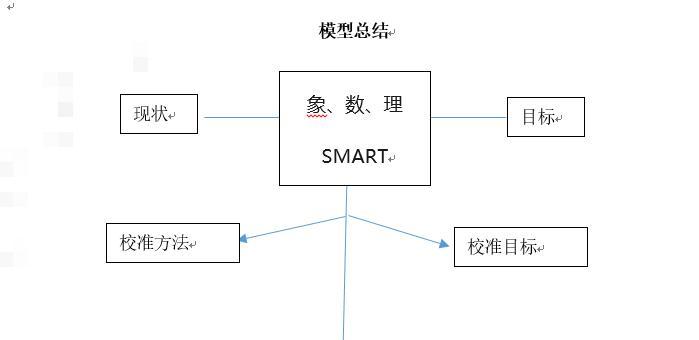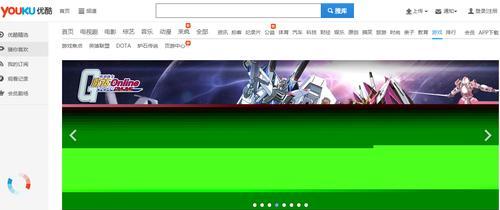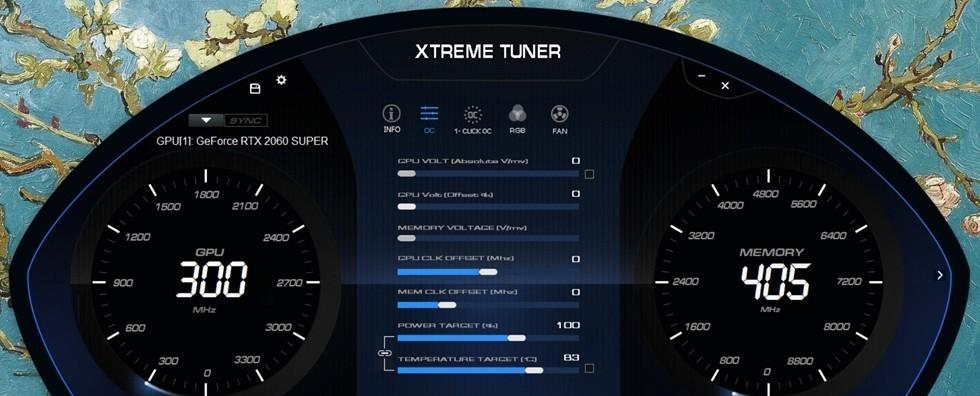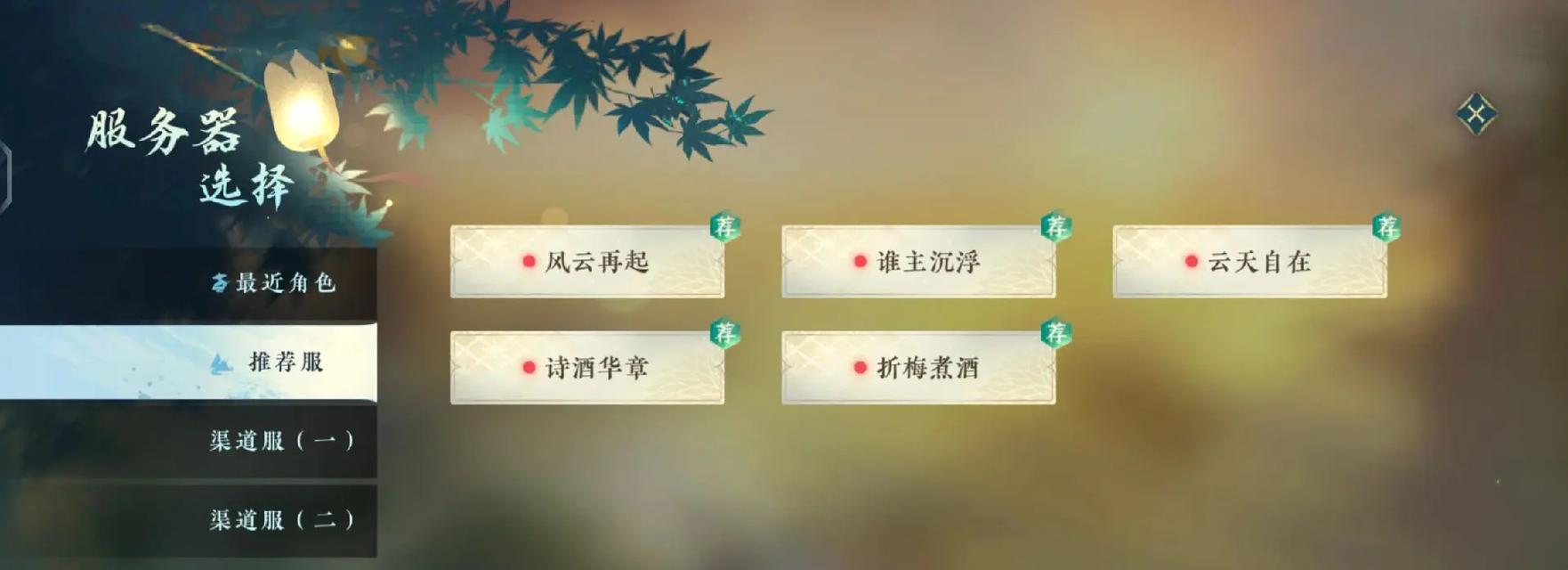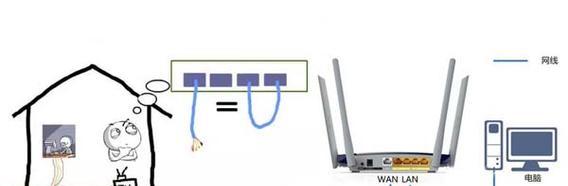显卡性能最大化设置方法是什么?
- 电子产品
- 2025-05-22
- 7
显卡作为电脑硬件中负责图像处理的核心组件,它的性能直接关联到我们的游戏体验、图形处理及视觉输出的质量。很多人在拥有了高端显卡后,却未能完全挖掘其性能潜力,原因在于未能进行正确的设置。今天,我们就来详细探讨显卡性能最大化设置的方法,帮你实现硬件的完美发挥。
一、显卡驱动程序的更新
1.1更新驱动程序的重要性
显卡驱动是连接操作系统和显卡硬件之间的桥梁。定期更新显卡驱动程序可以确保显卡得到优化,同时解决已知的问题,释放出隐藏的性能。
1.2如何更新显卡驱动
步骤一:打开显卡控制面板
在Windows系统中,可以通过右击桌面空白处选择“NVIDIA控制面板”或“AMDRadeon设置”来打开。
如果是Intel显卡,则在系统托盘找到IntelGraphics图标并点击进入。
步骤二:查找更新选项
对于NVIDIA显卡,点击左侧菜单中的“帮助”选项,然后选择“检查更新”。
AMD显卡在主界面的右下角点击“设置”,然后选择“关于”中的“更新驱动程序”。
Intel显卡在“系统信息”中通常会有更新驱动程序的选项。
步骤三:进行更新
选择自动检查更新并跟随提示操作,或从显卡制造商网站下载最新驱动并手动安装。

二、显卡控制面板设置
2.1显卡控制面板的作用
显卡控制面板允许用户对显卡进行更细致的设置,包括性能优化、图像质量调整等。
2.2详细的设置方法
步骤一:调整电源设置
进入显卡控制面板后,选择“电源管理”或“系统”选项。
设置为“最高性能”或“最大处理器状态100%”,确保在高负载下显卡能够全力运作。
步骤二:优化3D设置
选择“3D设置”或“性能”选项。
找到并选择“管理3D设置”,在全局设置中将“线程优化”设置为“开”。
对于NVIDIA显卡,还可开启“最大预渲染帧数”以减少输入延迟。
步骤三:调整图像质量
对于图像质量的偏好,可以根据个人喜好进行设置,如将纹理过滤质量调整到较高的水平。

三、游戏内显卡性能设置
3.1游戏内设置的影响
游戏内部的图形设置对显卡性能也有直接的影响,适当调节能更好地利用显卡性能。
3.2如何进行游戏内设置
步骤一:降低特效
打开游戏设置,依次找到“视频”或“图形”选项。
根据显卡的性能,适当降低阴影、纹理、抗锯齿等特效。
步骤二:分辨率调整
将游戏分辨率调整为与你的显示器分辨率相匹配,避免过高的分辨率给显卡带来不必要的负担。
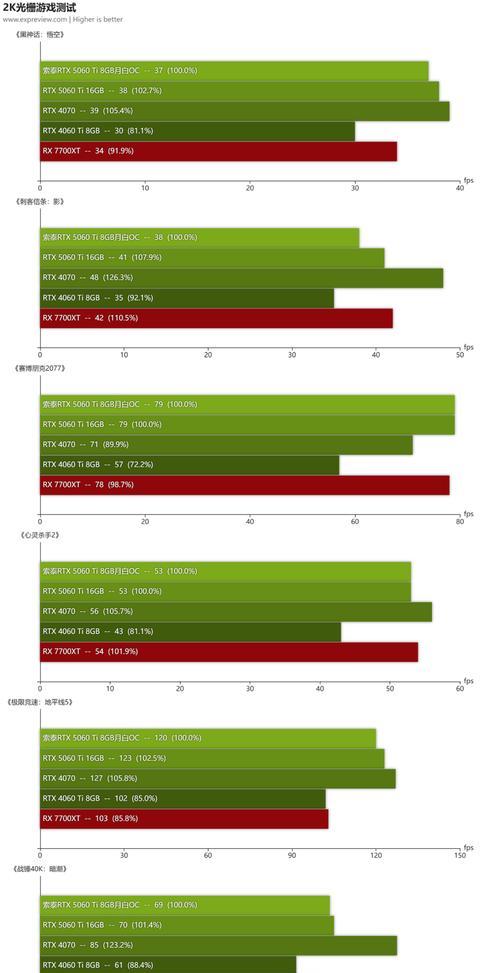
四、利用外部软件辅助
4.1软件的选择
除了显卡自身的控制面板外,一些第三方软件也可以帮助我们更好地管理和优化显卡性能。
4.2推荐的第三方软件
MSIAfterburner:用于调节显卡频率、风扇速度等,可进行超频操作。
EVGAPrecisionX1(仅限NVIDIA显卡用户):提供显卡超频功能。
AMDRadeonSoftware:AMD用户可以使用此软件进行显卡性能优化。
五、常见问题与解决办法
5.1显卡超频的风险
超频虽然可以提升显卡性能,但也会增加显卡的温度和功耗,缩短硬件寿命。
5.2解决办法
购买高质量的散热系统。
在进行超频时保持适度,不要追求极限频率。
监控显卡温度,确保不超过安全范围。
六、
显卡性能最大化设置不仅需要考虑硬件本身,也需要合理配置驱动程序、控制面板以及游戏内的图形设置。适时更新驱动、适度调整显卡控制面板设置、合理选择游戏内图形选项、利用专业软件进行辅助调节,这些都是提升显卡性能的有效方法。同时,注意超频的风险,避免过度追求性能提升而损伤硬件。通过上述方法,相信你的显卡可以达到最佳的性能状态。
版权声明:本文内容由互联网用户自发贡献,该文观点仅代表作者本人。本站仅提供信息存储空间服务,不拥有所有权,不承担相关法律责任。如发现本站有涉嫌抄袭侵权/违法违规的内容, 请发送邮件至 3561739510@qq.com 举报,一经查实,本站将立刻删除。!
本文链接:https://www.yxbdsz.com/article-10881-1.html